How to Move Back and Forth Between a Excel Tab
Bottom line: Learn time saving tips and shortcuts for selecting and copying worksheet tabs. Includes a few simple VBA macros.
Skill level: Beginner
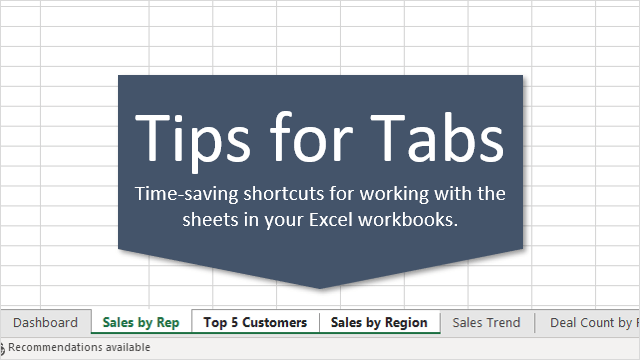
Tips for Navigating Worksheet Tabs
If you work with Excel files that contain a lot of sheets, then you know how time consuming it can be to work with the tabs. So in this post I share a few quick tips and shortcuts to save time with navigating your workbook.
#1 Copy Worksheets with Ctrl+Drag
This is one of my favorite shortcuts that every Excel user should know. The quickest way to make a duplicate copy of a sheet is using the Ctrl+Drag method. Here are the steps.
- Left-click and hold on the sheet you want to copy.
- Press and hold the Ctrl key. A plus symbol will appear in the sheet mouse icon.
- Drag the sheet to the right until the down arrow appears to the right of the sheet.
- Release the left mouse button. Then release the Ctrl key.
I broke it out into 4 steps, but it really feels like 2 steps once you get the hang of it. It's much faster than right-clicking the tab and going to the Move or Copy… menu.
You can also use this technique when multiple sheets are selected. More on that below.
If you are in need of a high-five or pat on the back (and who isn't), then feel free to share this one with your boss and co-workers. 🙂
#2 Navigating to the First or Last Sheet
If your workbook has a lot of tabs then you might want to quickly navigate to the first or last sheet in the workbook.
In Excel 2010 and earlier this was easy. There were dedicated buttons to scroll to the first or last sheet in the workbook.
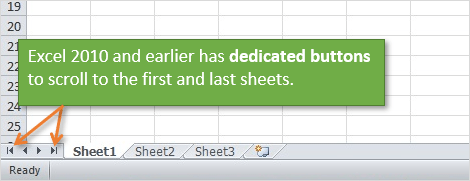
Starting in Excel 2013 we lost the dedicated buttons to navigate to the first or last sheet. These actions were consolidated into the sheet navigation buttons in the bottom left corner of the application window.
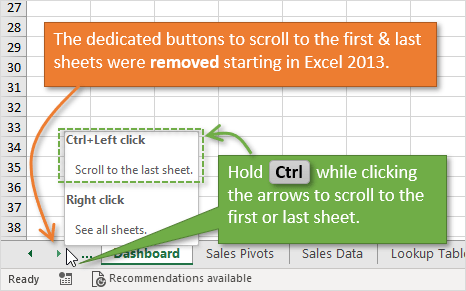
You now have to hold the Ctrl key when clicking the sheet navigation buttons to scroll to the first or last sheet. You can see this tip by hovering your mouse over the buttons.
So yes, this action now requires two hands unless you have really really long fingers or use a left-handed mouse. Something to brag about lefties… 😉
Once you have scrolled to the front/back, you can then click the first/last sheet to select it.
If you want to speed up this process, checkout my post on how to Create Keyboard Shortcuts to Select the First or Last Sheet in Excel. This is much faster than scrolling, then selecting the first/last sheet with the mouse.
#3 Select Next or Previous Sheet
If you're a keyboard shortcut lover, like me, here are a few shortcuts to quickly move between sheets.
The keyboard shortcut to select the next sheet is: Ctrl+Page Down
The keyboard shortcut to select the previous sheet is: Ctrl+Page Up
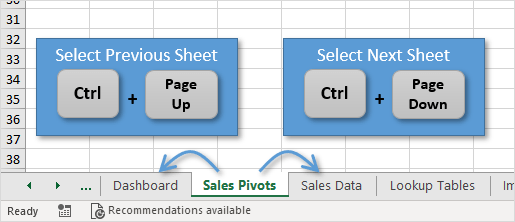
These are great if you are toggling back and forth between two sheets. Just move the sheets next to each other. You can then copy/paste or audit the sheets without having to navigate all over the workbook.
Having the right keyboard can be important for us Excel users. Especially when you are using a laptop keyboard. Checkout my post on Best Keyboards for Excel Keyboard Shortcuts to learn more.
#4 Select Multiple Sheets
We can use the Ctrl and Shift keys to select multiple sheets.
Hold theCtrl key and left-click sheet tabs to add them to the group of select sheets.
You can also hold the Shift key and left-click a sheet to select all sheets from the active sheet to the sheet you clicked.
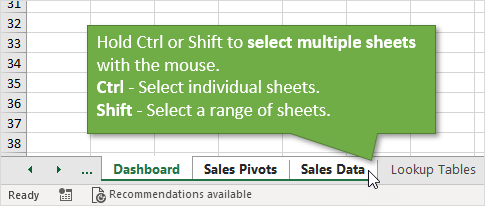
The keyboard shortcuts to select multiple sheets are Ctrl+Shift+Page Up / Page Down. This will select the previous/next sheet. You can continue to press this shortcut to select multiple sheets.
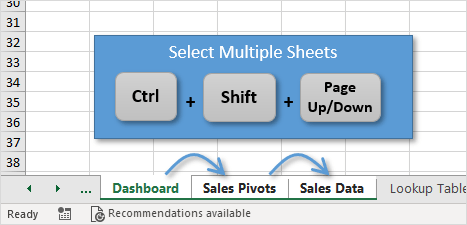
IMPORTANT NOTE About Selecting Multiple Sheets
When multiple sheets are selected, any changes you make the active sheet will also be applied to ALL selected sheets. This is a great time saver if you want to modify the value, formula, or formatting of specific cells on multiple sheets at the same time.
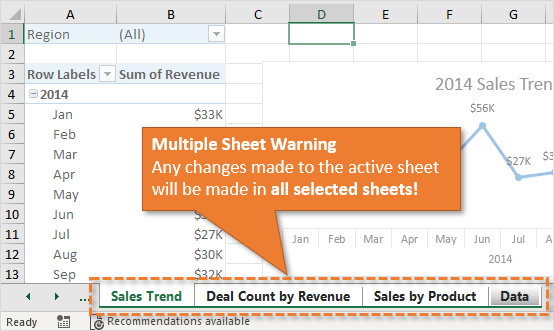
However, if you forget to ungroup the sheets (see tip #6) then you could really mess up your workbook. I've done this more times than I'd like to admit.
When you have multiple sheets selected, the word "Group" appears after the file name in the header of the Excel application window. This is not much of a warning though. I wish the application would turn a different color, or do a better job of warning us.
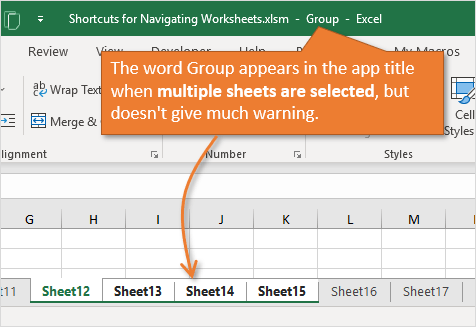
If you make a lot of edits to a sheet without realizing multiple sheets are selected it can spell disaster. Sometimes you won't be able to undo the changes, and then have to pray that you saved the file.
#5 Select All Sheets
To select all sheets in the workbook, right-click any tab and choose Select All Sheets.
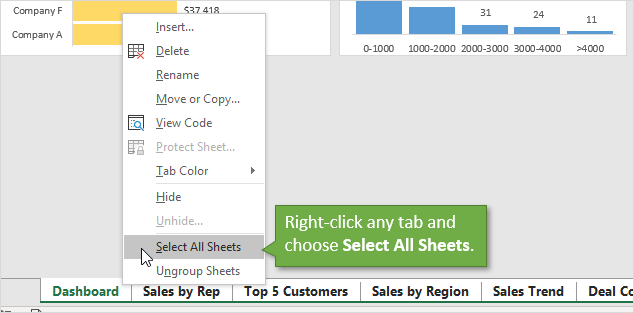
The same rule applies here. Any edits you make to the active sheet will also be made on all of the other selected sheets.
#6 Deselect (Ungroup) Sheets
To deselect multiple sheets you can just click on any tab that is not in the current selection.
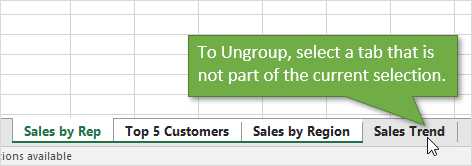
You can also right-click any of the selected tabs and choose Ungroup Sheets. The tab that you right-click will become the active sheet.
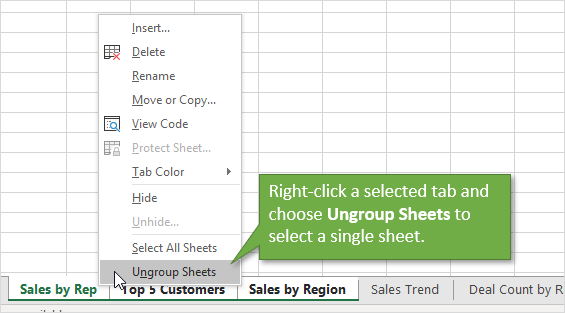
#7 Hide & Unhide Multiple Sheets
To hide multiple sheets:
- Select the sheets using the methods mentioned above.
- Right-click one of the selected tabs.
- Choose Hide.
The sheets will be hidden.
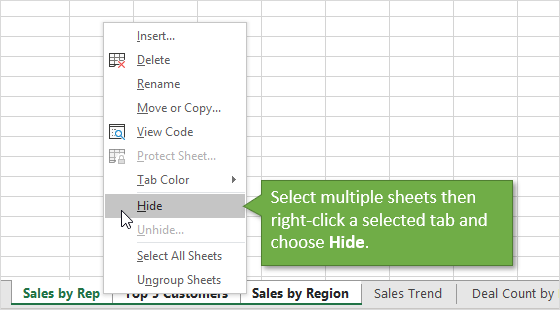
Unfortunately, unhiding multiple sheets is not directly possible in Excel. When you right-click a tab and choose Unhide, you can only select one sheet from the list of hidden sheets in the Unhide window.
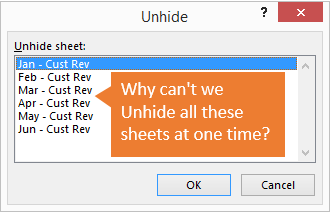
I have a post on 3 Ways to Unhide Multiple Sheets in Excel that explains techniques for unhiding sheets with a macro.
Bonus Tip: Sheet List
If your workbook contains a lot of sheets then you can right-click the tab navigation buttons to see a list of all visible sheets. You can then double-click a sheet in the list to jump to it.
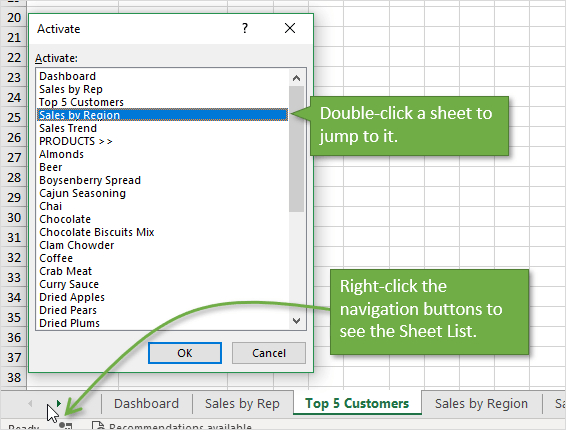
This list only shows the visible sheets in the workbook, and there is no way to search it.
So, I developed The Tab Hound Add-in to solve both of these problems and a lot more.
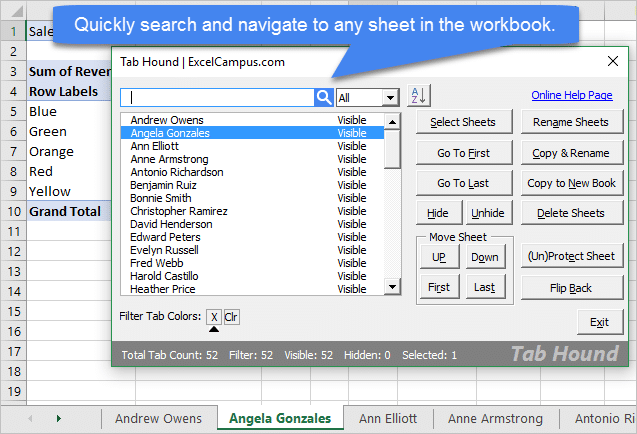
The add-in is packed with features (including unhiding multiple sheets) that make it faster & easier to navigate and modify the sheets in your workbooks.
I developed Tab Hound with VBA and the tools that are built into Excel. If you'd like to learn more about macros & VBA then checkout my free training webinar that is going on right now.
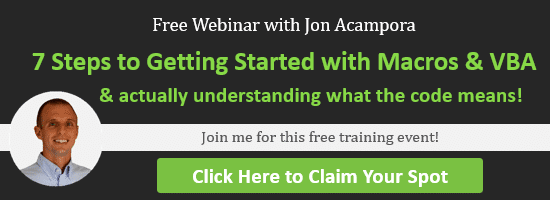
Click here to learn more and register for the webinar
Conclusion
I hope those tips help save some time out of your day. What are your favorite shortcuts for working with sheet tabs? Please leave a comment below with your suggestions, or any questions.
Thank you! 🙂
How to Move Back and Forth Between a Excel Tab
Source: https://www.excelcampus.com/tips/shortcuts-worksheet-tabs/
0 Response to "How to Move Back and Forth Between a Excel Tab"
Post a Comment